WordPress-sivuston siirto onnistuu meille noudattamalla seuraavia ohjeita. Mikäli et halua tehdä siirtoa itse, meiltä voi tilata myös nykyisen WordPress-sivuston siirron vanhalta palveluntarjoajalta meille alk. 80 €/sivusto alv 0%.
Vaihe 1
Kaikki tiedostot kopioidaan siirtokohteesta meille FTP-ohjelmaa käyttäen. Ensin tiedostot siirretään omalle koneelle ja tämän jälkeen uudelle palvelimelle.
Vaihe 2
Siirrettävistä tiedostoista muokataan wp-config.php-nimistä tiedostoa. Muokkaus tehdään omalla koneella ennen kuin tiedostoja siirretään uudelle palvelimelle.
Muokattavat ja tarkistettavat tiedot:
define(’DB_NAME’, ’tietokannan_nimi’);
define(’DB_USER’, ’tietokannan_tunnus’);
define(’DB_PASSWORD’, ’tietokannan_salasana’);
define(’DB_HOST’, ’tietokantapalvelimen_osoite’);
Tiedot korvataan uuden palvelimen tiedoilla. Tietokannan nimi -kohtaan tulee uuden tietokannan nimi esim. u1234B1. Eli tietokanta, johon tiedot viedään seuraavassa vaiheessa. Tietokantojen nimet voi tarkistaa phpMyAdminin kautta (https://phpmyadmin.shellit.org). Mikäli tietokantoja ei ole olemassa vielä yhtään niin uusi tietokanta luodaan hallintamme kautta kohdasta avaa tilaus – sivun alaosasta kohta tietokantahallinta – luo uusi.
Tietokannan tunnuksena käytetään samaa tunnusta kuin FTP-tunnus. Mikäli tietokannan salasana ei ole tiedossa, se muutetaan uuteen hallintamme kautta kohdasta avaa tilaus – sivun alaosasta kohta salasanan vaihto. Samaa salasanaa käytetään myös phpMyAdminiin kirjauduttaessa.
Tietokantapalvelimen osoite löytyy hallintamme kautta kyseisen tilauksen kohdalta napin Tunnukset takaa. Osoite on muotoa mysql1.shellit.org tai muu vastaavaa, joka on kerrottu hallinnassamme.
Päivitetty tiedosto siirretään uudelle palvelimelle FTP-ohjelman avulla.
Vaihe 3
Tämän jälkeen on vuorossa vielä tietokannan kopiointi ja siirto uuteen palveluun. Ensin kirjaudutaan vanhan palvelun tietokantahallintaan ja kopioidaan koko tietokanta klikkaamalla Vienti.
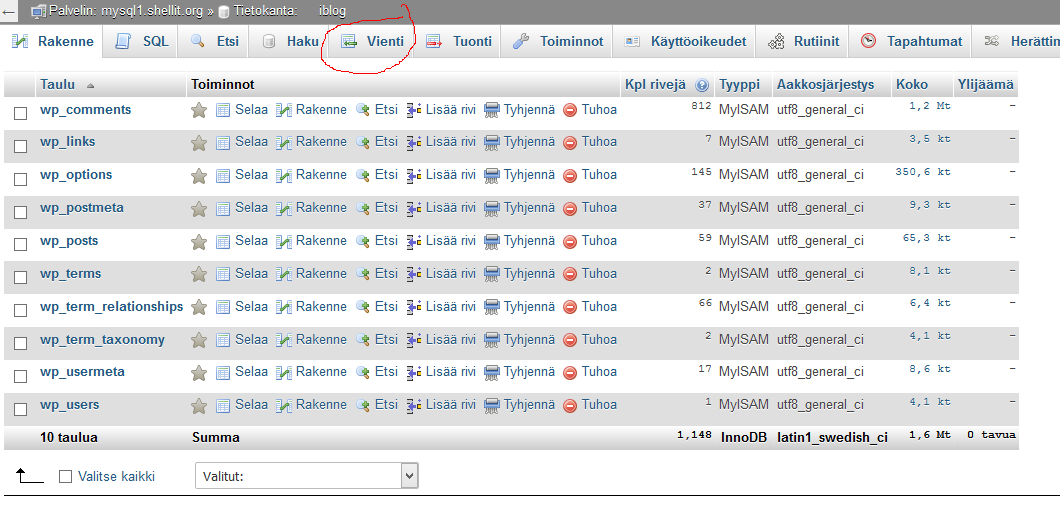
Viennistä valitaan seuraavat kohdat:
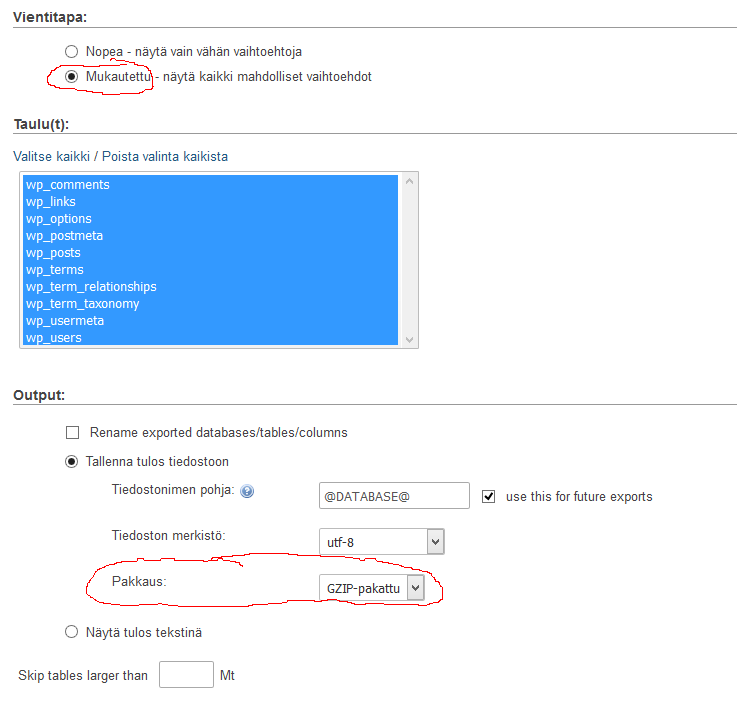
Mukautettu – näytä kaikki mahdolliset vaihtoehdot
Taulut (valitaan kaikki, ellei jo valittuna)
Output-kohdasta Pakkaus: GZIP tai ZIP
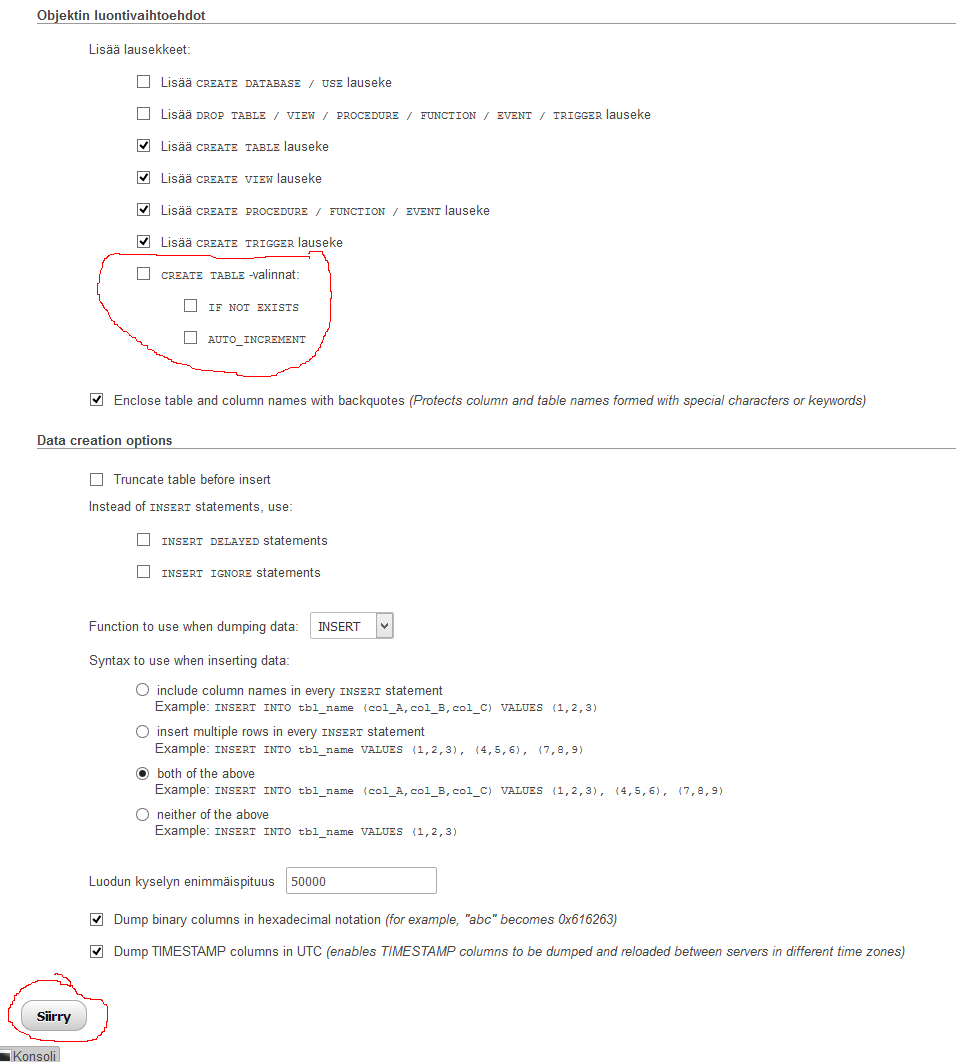
Objektin luontivaihtoehdot -kohdasta otetaan rastit pois kohdista CREATE TABLE -valinnat.
Tämän jälkeen valitaan kohta Siirry ja tietokoneelle pitäisi latautua tietokantapaketti. Tämä paketti tallennetaan omalle koneelle ja siirrytään seuraavaan kohtaan, jossa tietokanta siirretään uuteen palveluun.
Vaihe 4
Siirrytään uuden palvelun tietokantahallintaan (https://phpmyadmin.shellit.org). Kirjautuminen tapahtuu aiemmin käytettyjä tietokantatunnuksia käyttäen. Ensin valitaan sivun vasemmassa laidassa olevasta listasta oikea tietokanta, joka merkittiin aiemmin jo wp-config.php-tiedostoon. Tämän jälkeen sivun yläosasta valitaan Vienti- kohdan vierestä Tuonti.
Tuonnista valitaan Selaa-napin avulla tietokoneelta kyseisen tietokannan tiedosto ja tämän jälkeen painetaan Siirry. Tietokanta on tuotu onnistuneesti tämän jälkeen uuteen palveluun.
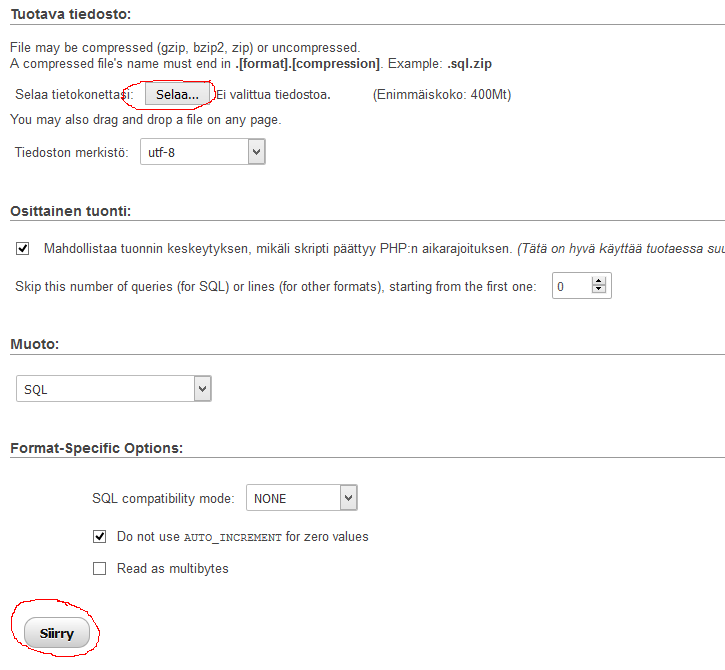
Vaihe 5 (vapaaehtoinen)
Jos siirrettävän sivun domain on sama kuin uuden palvelun, ei tarvita mitään muita muutoksia. Jos kuitenkin sivuston osoite muuttuu siirrossa, pitää tietokanta korjata, jotta sivusto toimii ongelmitta. Ensin mennään katsomaan tietokantaa, johon juuri tämä uusi tietokanta vietiin. Tietokannan saa auki sivuston vasemmassa reunassa olevasta listasta. Listasta valitaan taulu wp_options. Tämä taulu avataan ja valitaan sivun yläosasta kohta Selaa, jotta rivit tulevat näkyviin. Tietokannasta löytyvät kohdat siteurl ja home. Nämä kohdat muokataan uuden domainin mukaiseksi esim. http://uusisivu.fi
 English
English 